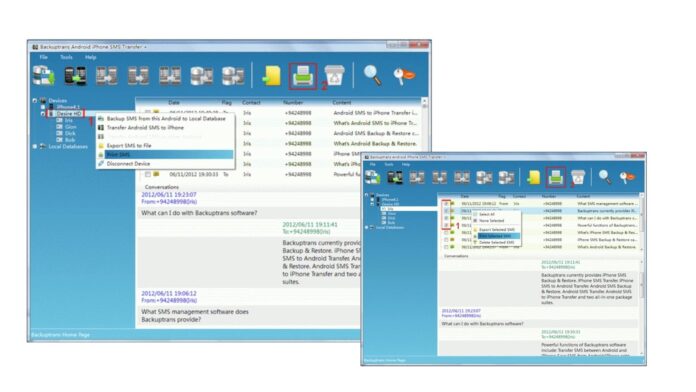Oftentimes in our daily lives, we are up against situations when we require to create a safe backup for our personal data. This could be your videos, audio, or even text messages. Printing text messages from an android phone or iPhone has always been a difficult task. Not anymore!
Whether you need to print out a record of an important conversation or you simply want a physical backup of your text messages, there are a few different ways you can go about printing them out. In this article, we’ll show you how to print text messages from android phone or iPhone on a computer.
Printing Text Messages from an iPhone
If you have an iPhone, the process for printing out text messages is a bit different than it is for Android. For starters, you’ll need to use a third-party app like Decipher Text Message in order to export your text messages into a format that can be printed.
- Once you’ve installed and launched the app, you’ll need to connect your iPhone to your computer using a Lightning cable.
- Once your iPhone is connected, Decipher Text Message will scan your device and display all of your conversations in a list.
- From there, simply select the conversations that you want to export, choose a format (PDF or CSV), and click on the “Export” button.
- Depending on how many messages you’re exporting, this process may take a few minutes.
- After the export is complete, you can open up the file on your computer and print it out from there.
If you want to export your text messages in a format that can be opened on another device (like an iPad), simply choose the “CSV” option when exporting.
Printing Text Messages from an Android Phone
The process for printing text messages from an Android phone is a bit simpler than it is for iPhone since there’s no need to use a third-party app. Instead, all you need to do is connect your phone to your computer using a USB cable and open up the “My Computer” (or “This PC”) section of Windows Explorer.
- Once My Computer/This PC is open, look for your Android phone listed as either “Internal Storage” or “External Storage.”
- Double-click on it to open it up and then navigate to the “DCIM” folder followed by the “Camera” folder. Inside the Camera folder, you should see another folder called “SMS.”
- Double-click on that folder and then copy/paste (or drag and drop) it onto your desktop.
- Once the SMS folder is on your desktop, you can open it up and print out any of the text message conversations contained within.
- If you want to save these conversations long-term, we recommend converting them into PDFs so they’ll be easier to access later on down the road.
- To do that, simply open up each conversation in Notepad++ (or any other text editor) and then click File > Save As > change the file type to All Files > name the file with a .pdf extension > click Save.
You can then open up each file in Adobe Acrobat Reader and print them out from there.
Conclusion
There are a few different ways that you can go about printing out text messages from your phone—whether it’s an iPhone or Android device. In general, the process is going to require connecting your phone to your computer and then using either a third-party app (for iPhone) or copying over a specific folder (for Android). Once you have your text messages exported/copied over, simply open them up on your computer and print them out like you would any other document! That’s it.